Participate in a chat session
The Chat activity allows course members to hold real-time, text-based conversations with other course members. An instructor can add more than one Chat activity to a Moodle course, so be certain you enter the correct chat if there is more than one. Please note that not all courses will include a chat, this is dependent on the design of the course you are enrolled to complete.
Join a Chat Session
- To participate in a Chat activity, select the link to the Chat on your Moodle course page. You can also click Chats in the Activities block to see a list of all available chat activities.
- The Chat page will open displaying the description for the chat.
- To enter the chat room, click Click here to enter the chat now. Or, to use a screen reader-friendly version of the activity (without frames and javascript), click Use more accessible interface. (The layout in the accessible version is a little different, but the features are mostly the same).
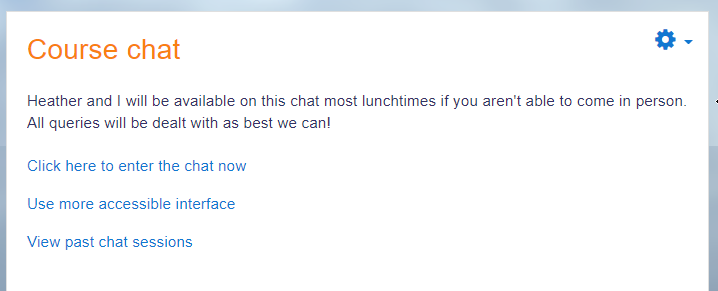
- The chat session will open in a new window. Names and personal icons (if available) of course members currently in the room will be listed at right. To post text to the chat session, at the bottom of the window,
type into the text box and press Enter or click Send. Note: URLs will automatically display as links.
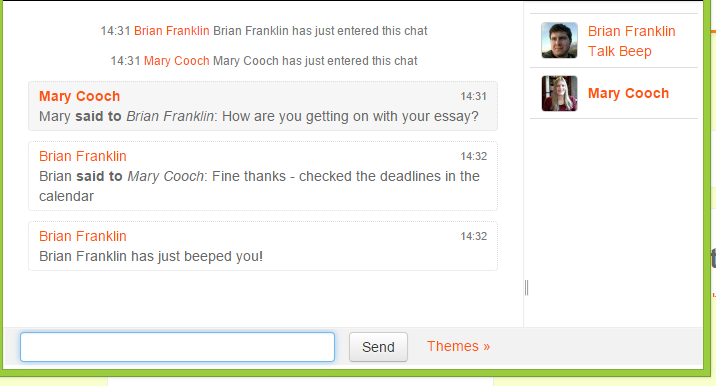
- If you know HTML, you can use it in your text to insert images or format text.
- Click Beep below an individual's name (at right) to send a loud beep to that person's computer. (They will only hear it if their audio is turned on.) The Beep feature can be used to alert someone who is shown as online, but doesn't respond to a message. For example, the other person may be working in another window while waiting for others to join the chat session and may not be aware that there is activity on the chat screen.
- To address your message to a particular individual in the session, click Talk under their name (at right). This will prepend their name to your text entry and can be useful when a conversation has more than one thread underway. The address will appear as, "Your first name said to Other's name:", followed by your chat entry. Note: Others in the chat room will still see the message. The Talk feature does not make the message private.
- Click Themes to choose from the Bubble, Compact or Course theme (the default setting). This is a personal setting and affects only your own chat window. Image of Chat Room with " Bubble" theme.
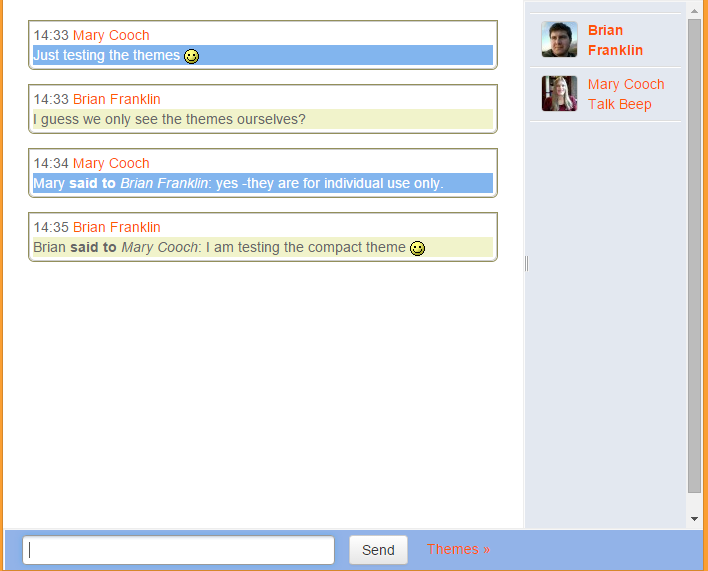
- To leave the chat, simply close the chat window.
The Accessible Interface for Chat
If you use a screen reading software or require browsing without frames and javascript, use the alternative Chat interface.- Click the link to the Chat in a Moodle course page. The Chat page will open, displaying the description for the chat.
- To enter the chat room, click Use more accessible interface. The chat session will open in a new browser window.
- Participants who have already joined the chat are listed at the top of the page. Under Send message in the entry field, enter a message.
- Click Submit to send the message and have it appear in the message exchange. Messages appear under the heading, Messages. Note: In the accessible interface, new messages are added to the top of the Messages area.
- Click Refresh to reload the page. New messages do not automatically load; you must click Refresh to see them. This will also update the list of participants so you can find out who has left or joined the chat.
- Select the Show only new checkbox to remove old messages from the Messages area. Unselect the Show only new checkbox and click Refresh to view the entire session.
- The accessible interface does not include Beep or Talk links, but chat participants who are using the default interface may Beep you or address you using the Talk feature.
- To leave the chat, close the chat window.
Last modified: Thursday, 19 November 2020, 3:53 PM